Graphical User Interface¶
Note
This feature is new and and fairly bare-bones at this point. Stay tuned…
The gui sub-command provides a browser-based graphical user interface (GUI)
on top of the GCAM tool (gt) command. To use it, run the command
$ gt gui
This will start the web application server on your desktop computer. Point your browser at the URL http://127.0.0.1:8050 to load the pygcam GUI application.
See also
The MCS Explorer provides a separate interface for exploring Monte Carlo simulation results, using the same underlying web-based approach.
The pages displayed in the GUI correspond to GCAM tool (gt) command. In fact, the pages are generated directly from the command-line option information associated with each command. The pages are organized into sets of related commands.
To use the GUI, select or fill in the options as desired, and click the “Run” button. The GCAM tool (gt) command will be run as a sub-process, with its output displayed in the “terminal” window in the browser.
The following figure shows the GUI start page, which runs the gt run command
with the selected arguments.
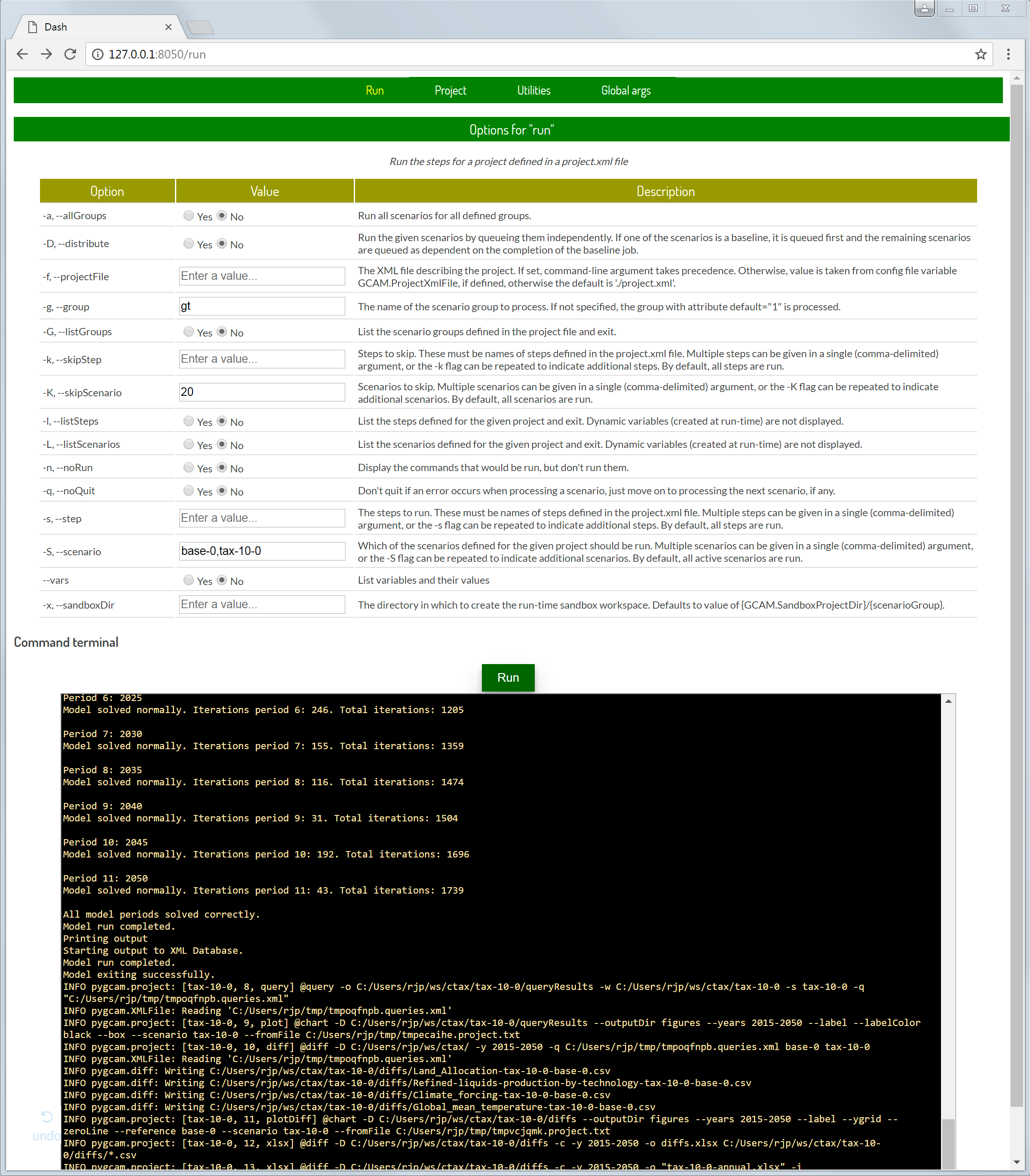
Setting global arguments¶
In GCAM tool (gt), arguments given on the command-line before the sub-command, such
as +P project-name, affect all sub-commands. These can be specified on the
Global args page, as shown below.
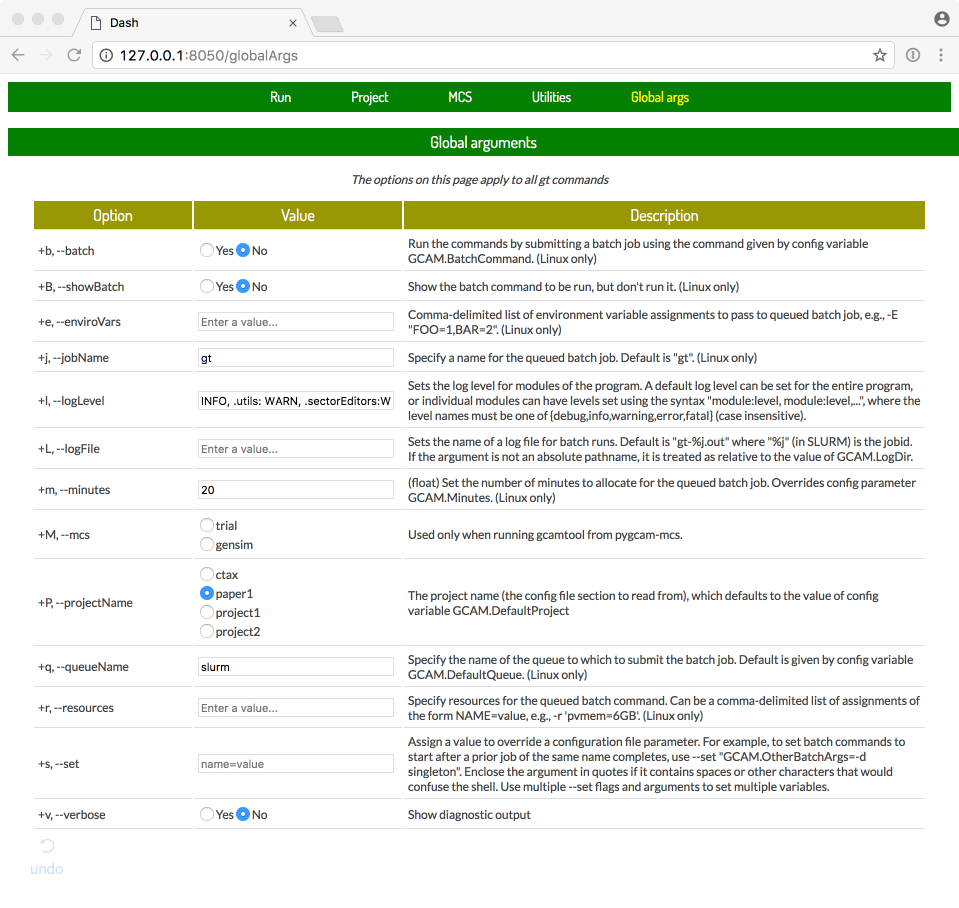
Running the GUI on a remote system¶
Note
You probably don’t want to run GCAM on a login node on a cluster
system. You can select the +b flag on the “Global args” page to have
the task queued on the cluster, but the GUI doesn’t currently provide
any way to track the job or see the results.
Use ssh to login to the remote machine, using the -L option
to indicate that port 8050 on your desktop computer should be forwarded
to port 8050 on localhost (interpreted from the remote system’s
perspective, i.e., the remote system itself.)
$ ssh -L 8050:localhost:8050 username@remote.host.name
Of course, change username and remote.host.name to appropriate values.
Once logged into the remote system, run the MCS Explorer there, with the command:
$ gt gui
This will start the web application server on the remote system. Point a browser on your desktop computer at the URL http://localhost:8050 to load the MCS Explorer application.